I’ve been asked several times over the years how you can view someones shared calendar on an iPhone or similar device. I’ve mostly chalked it up as ‘too hard’/’can’t be done’
However in a moment of annoyance the other day I stumbled on a method. It’s dead easy once you run through it and you’ll wonder why you didn’t always do it this way!
Additionally, if you’re midway through an Exchange migration from on-premise to the cloud, you will be faced with all sorts of scenarios where simple things like calendar shares don’t or won’t work.
Scenario: You have a share of a calendar that’s worked for years, now that user has moved to the cloud and for the moment you are remaining on premise. You still need that share and now it’s broken.
Remove the old calendar share, it will just have a broken lightning bolt against it and it won’t refresh.
Ask the user to re-share the calendar with you (remove your rights and re-add etc) You will shortly receive an email from them that looks something like this.

Log into your Outlook Web App (2007, 2010 or 2013 – doesn’t matter)
Go to calendar view
Right click My Calendars and choose Add Calendar…
You’ll be presented with something that offers you the option to add from your organisation – tempting, but mostly it fails in this scenario OR to use a webcal or ICS calendar. It’s this we will use.
In the email that you were sent earlier (when they re shared the calendar) you will see a link at the bottom of the email, it starts with webcal:// This is the ics share link.
Paste the whole link (don’t forget the webcall:// piece) into the lower half of the window.
Click OK.
You’ll now see a calendar has been added called ‘reachCalendar’ and you’ll get a pop-up message saying that sync can take upwards of 10 minutes. just acknowledge the window. The reason for the name is in the webcal:// link right at the end. I guess you could rename it in the link, I wouldn’t bother.
Now wait.
After a good 20 mins or so, log back in and you will see that the calendar is populated.
Now right-click and rename it appropriately.
You’re done!
Now when you log into you Outlook client, you will see a calendar named as above (let Activesync do all the work)
Also, when you look in the Calendar app on your iPhone, you will see the same calendar which you can now view whilst on the move.

It seems like a laborious process, but it’s actually really simple once you’ve done it .
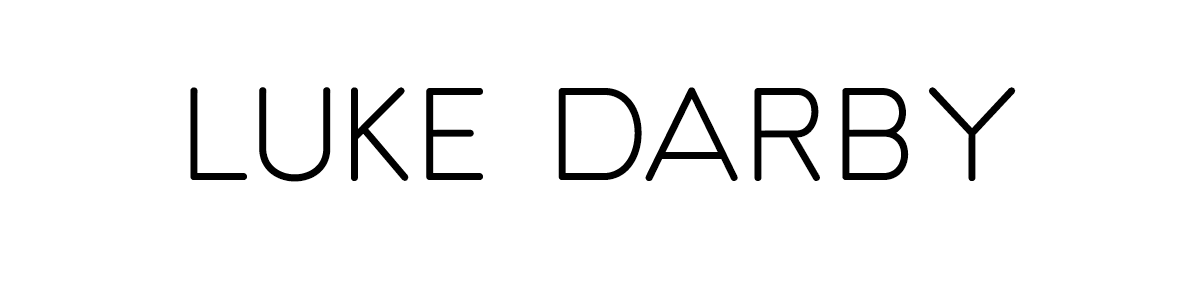



Leave a comment